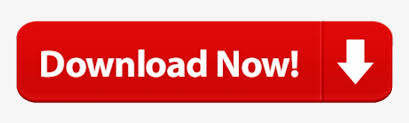

Let's take the function shown in Figure 4 as an example to illustrate the process of using the "Formula Editor" to create a formula. To insert a symbol or template in the formula, click the corresponding button on the toolbar, and then click the specific symbol template in the displayed tool palette. We can create complex multi-level formulas by nesting templates (inserting templates into the slots of another template), but the nested templates cannot exceed 10 levels. There are about 120 templates on the tool board (displayed in groups).

Many templates contain slots (space for typing text and inserting symbols). They include symbols such as fractions, radicals, sums, integrals, products, and matrices, as well as various fences. The buttons on the bottom row are used to insert templates or structures. If you need to enter special symbols, you can find them here. You can insert more than 150 mathematical symbols with the buttons on the top row, many of which are not in the standard Symbol font. , Hover the mouse arrow on the button, the prompt information of each button will be displayed automatically. There are two rows of 19 buttons on the toolbar. Let’s get to know it first: The composition of the "Formula Editor" toolbar is shown in Figure 3. The creation of formulas is mainly done by the "Formula Editor" toolbar. In the future, just click this button to start the "Formula Editor", which is much more convenient! View ImageĮvery time you finish inserting a formula, you have to restart the "Formula Editor" (is it a bit troublesome?), do you want to make a home for the "Formula Editor" on the toolbar-create a "Formula Editor" button?Ĭome with me: Click the menu "Tools→Customize" command, select the "Insert" item under "Category" in the "Command" tab in the "Customize" dialog box, and then find " Formula Editor", press the left button and drag it to the toolbar and drop it.
#Equation editor 3.0 toolbar size update#
If you directly close the "Formula Editor" program window, you can also Complete the update operation. You need to close the "Formula Editor" program window, which brings a lot of convenience to editing documents.Īfter editing the formula in the "Formula Editor" program window, click the "File → Update" command, or press the F3 key, and the formula in the document will be updated. If you want to edit the text in the process of editing the formula, you can directly switch to the Word program window for editing. This program window and the Word program window are independent of each other. Double-click the icon to open an independent "formula editor" program window. If you check the check box before "Display as icon", the icon of "Microsoft Formula 3.0" is inserted in the document. At this time, the text and formula are in a state of mixing. View ImageĬlick the "Insert → Object" command to open the "Object" dialog box (as shown in Figure 2), find "Microsoft Formula 3.0" in the "Object Type", select it, click the button, in the document The formula editing window is inserted.
#Equation editor 3.0 toolbar size install#
If you want to use it, when you reinstall Office to the steps shown in Figure 1, select "Formula Editor" in "Office Tools", and select "From Local Computer" from the options Run" and continue the installation to install the "Formula Editor" successfully. "Formula Editor" is not a component installed by default in Office. Maybe it's not his own "born", such a good thing Microsoft has not listed it in the "starting lineup" of Office installation, and it needs to be installed when used. It is a special edition of Math Type "Equation Editor" of Design Science, and it is a Microsoft application. You must know that there is an "Equation Editor" application in Word, but you may not know that it is actually not developed by Microsoft.

Word: Intimate contact with the formula editor (transfer)
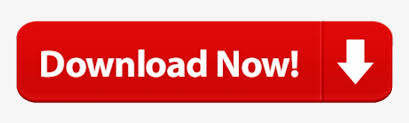

 0 kommentar(er)
0 kommentar(er)
